今天给大家介绍三种抠图方法
一、混合通道抠图
1、打开PS,Ctrl+O打开素材,回到图层面板,双击背景层,变为普通图层,效果如下图▼
2、回到图层面板,双击图层0,调出图层样式框,把混合颜色带改为蓝色,对本图层进行调整,左手按住Alt键,把三角形分成两半,往左移动,效果如下图▼

3、回到图层面板,点击图层下方的调整图层,选中里面的纯色,选择一个自己喜欢的颜色(00fffa),移动到图层0下方,我们再看下效果图▼
二、色彩范围抠图
1、Ctrl+O打开素材,Ctrl+J复制一层,得到图层1,回到菜单栏,执行【选择】-【色彩范围】,用吸管工具吸取颜色,把容差调到最大,点击确定,效果如下图▼
2、回到图层面板,按Ctrl+J连续复制4层,效果如下图▼
3、回到图层面板,按Shift键,选中图层2到图层2拷贝3,按Ctrl+E合并图层,点击图层下方的调整图层,选中纯色,选择一个自己喜欢的颜色(b5beff),效果如下图▼
三、通道抠图
1、打开一张你喜欢的素材, Ctrl+J复制一层,得到图层1,进入通道,选择蓝色通道,再复制一层蓝色通道,如下图▼
2、从【菜单栏】-【图像】-【调整】打开【色阶】,进一步调整色阶,如下图▼
3、把脸部和衣服上比较亮的颜色用画笔工具进一步涂黑,画笔硬度100%,不透明度100%,如下图▼
4、按住Ctrl键不动,鼠标左键点【蓝拷贝】缩览图,回到【菜单栏】-【选择】-【反选】,回到顶部RGB,点图层,Ctrl+J复制一层,得到图层2,如下图▼
5、我们可以在柔和下边缘,左手按住Ctrl键,鼠标左键点【图层2】缩览图,载入选区,打开右上方【选择并遮住】工具,参数设置及效果如下图▼
5、回到图层面板,点击图层下方的调整图层,选中纯色,选择一个自己喜欢的颜色(edff55),移动到图层2拷贝下方
关键词: ps怎么抠图 三种抠图方法分享 ps怎么抠图放在另一个图 混合通道抠图 色彩范围抠图 通道抠图 ps怎么抠图换背景透明





















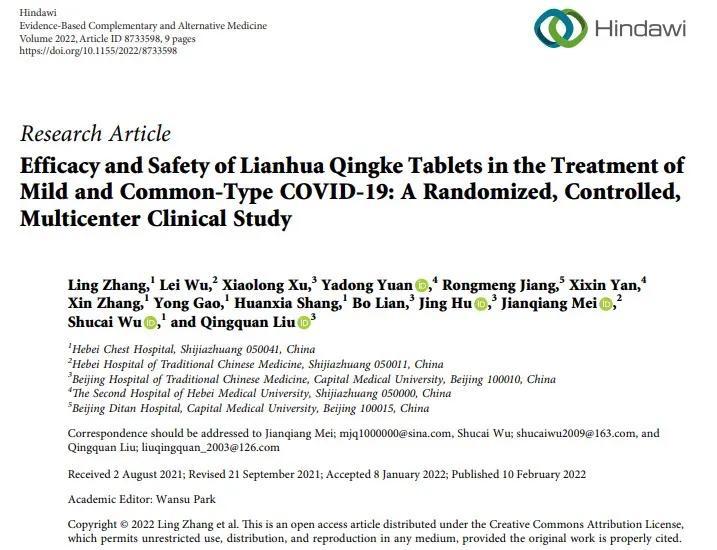



 营业执照公示信息
营业执照公示信息