win10系统硬盘怎么安装?我们在使用电脑的过程中,可以运用硬盘进行win10系统的安装,这样安装不仅方便安全,而且还可以防止数据丢失,是很多小伙伴都在使用的一个便捷安装方式,不过很多小伙伴都不是很清楚该如何操作,下面就由小编为大家带来win10系统硬盘的安装教程。
win10系统硬盘安装教程
一、安装前准备
1.保证能够正常进入系统;
2.下载Windows10系统镜像文件;
Windows 10系统镜像
二、安装步骤
1.首先下载Windows 10系统镜像“cn_windows_10.iso”和WIN PE装机工具到本地硬盘上(除C盘外都可以),下载完打开文件所在目录;
2、运行PE装机工具,选择“备份还原”模块下的“还原备份系统”,在“一键恢复系统”里面加载下载好的WIN10系统镜像iso文件,选择安装的系统版本;
3、点击“恢复系统”,软件会自动执行安装过程,无需手动干预,如图所示:
提示一:在执行安装前要把360、QQ管家等杀毒软件关闭,否则无法正常安装。(若360杀毒软件开启,会提示有毒,下载的软件都是安全无毒的,用户可放心使用。)
提示二:为什么不直接在文件夹内执行?因为文件夹命名过长,有时候会导致安装失败,如下图所示。(若用户想在文件夹内直接执行,可把文件夹重新命名,例如命名为“Win10”等。)
4、选择“执行后”电脑会自动重启,格式化C盘,还原数据;
5、数据还原之后,自动重启,进入系统安装界面;
6、驱动程序安装完成之后,再次重启,进入全新的Win10系统界面;

win7怎么安装无线网卡驱动?
无线网卡是很多win7系统上都有的一个硬件,可以为用户们提供wifi的连接,以及稳定网络的功能,很多时候网络波动就可能是无线网卡出现问题导致的,用户们如果要使用无线网卡的话,就需要先安装无线网卡驱动,但很多用户不清楚要如何安装,下面就由小编为大家带来win7安装无线网卡驱动的教程。
win7安装无线网卡驱动教程
1、首先,点击“开始菜单”在弹出小窗口中选择“控制面板”选项,进入控制面板界面后,找到“管理工具”按钮并点击进入。
2、进入界面后,点击“计算机管理”。
3、依次点击“设备管理器”——>“网络适配器”选项,如图下所示。
如果已安装上无线网卡驱动程序的话会在网络适配器下面显示“wifi”,反之要是没有的话就需要准备硬盘或者u盘将无线网卡驱动程序安装在电脑上。
安装步骤:将硬盘或u盘放入电脑驱动,点击界面上方的“操作”按钮。
点击“扫描检测硬件改动”,就可以根据提示步骤进行安装。
关键词: win10系统硬盘怎么安装 win7怎么安装




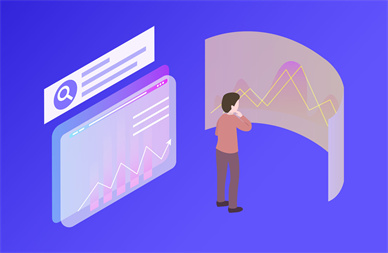




















 营业执照公示信息
营业执照公示信息